How to configure windows 7 VPN client to connect with a VPN server (l2tp+ipsec)
Posted by Md. Mahidul Hasan on 5:02 PM with 1 comment
How to configure windows 7 VPN client to connect with a VPN server (l2tp+ipsec)
1. Set a new connection or network in Control Panel >> Network and Sharing Center.

2. Select Connect to a workplace, and click Next
3. Select create a new connection, and click Next.
4. Select Use my Internet Connection.
5. Type the WAN IP address: 123.123.123.123 of the VPN server, Destination name: mahidulVPN and tick the Don't connect now option, and click Next.
6. Type the Username and Password for L2TP VPN connection which you have to collect from thops, and click Create.
7. Please don't click Connect Now, and click Close instead.
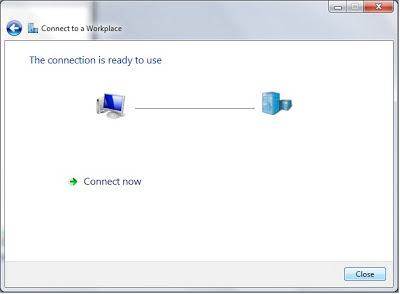
8. Click Change adapter settings in Control Panel >> Network Sharing Center.
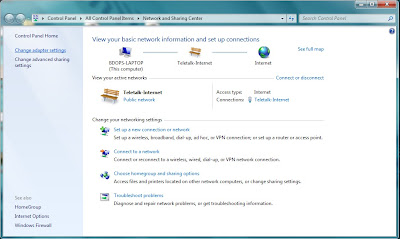
9. Right click mahidulVPN Connection we created, and then select Properties.
10. Right click on "Option" tab and uncheck "Include windows logon domain"

11. Select Type of VPN as "Layer 2 Tunneling Protocol with IPSEC (L2TP/IPSec)" in the Security Tab, and then click Advanced Settings.

12. Select Use pre-shared key for authentication, type the Key "**********", and then click OK.
13. Right click "mahidulVPN" Connection, and select Connect.
14. Type the Username and Password, and click Connect. The Username and Password should be same as the ones on VPN server's user Profile.

15. L2TP over IPSec connection is now established. :-D
Note: After configuration please restart your pc before connect with VPN server. Without it sometimes an error pop up!!!
1. Set a new connection or network in Control Panel >> Network and Sharing Center.

2. Select Connect to a workplace, and click Next
3. Select create a new connection, and click Next.
4. Select Use my Internet Connection.
5. Type the WAN IP address: 123.123.123.123 of the VPN server, Destination name: mahidulVPN and tick the Don't connect now option, and click Next.

6. Type the Username and Password for L2TP VPN connection which you have to collect from thops, and click Create.
7. Please don't click Connect Now, and click Close instead.
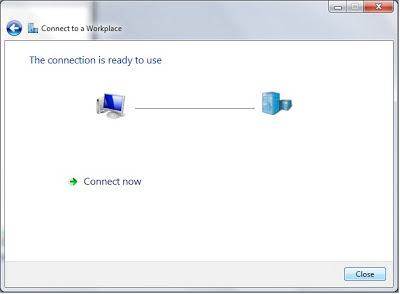
8. Click Change adapter settings in Control Panel >> Network Sharing Center.
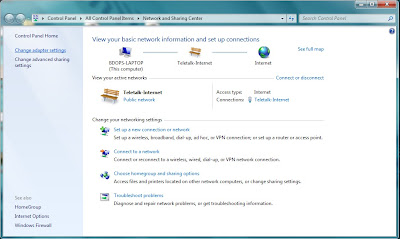
9. Right click mahidulVPN Connection we created, and then select Properties.
10. Right click on "Option" tab and uncheck "Include windows logon domain"

11. Select Type of VPN as "Layer 2 Tunneling Protocol with IPSEC (L2TP/IPSec)" in the Security Tab, and then click Advanced Settings.

12. Select Use pre-shared key for authentication, type the Key "**********", and then click OK.

13. Right click "mahidulVPN" Connection, and select Connect.

14. Type the Username and Password, and click Connect. The Username and Password should be same as the ones on VPN server's user Profile.

15. L2TP over IPSec connection is now established. :-D
Note: After configuration please restart your pc before connect with VPN server. Without it sometimes an error pop up!!!













Thanks vai
ReplyDelete